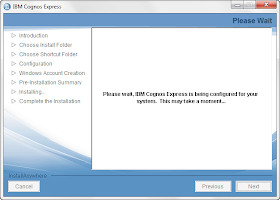This post will list some of the basic and widely used commands in the world of ODSEE.
Assumptions:
Base DN: dc=veeru,dc=com
LDAP Instances path: E:\dsee7\ds7\
My ODSEE has been configured on localhost. you have to replace localhost with the hostname of the server on which your ODSEE is running. use appropriate port numbers too. Below commands will help you as a sample on how they can be used.
Instance Creation/Deletion:
create instance
> E:\dsee7\bin\dsadm create -p 1089 -P 1189 E:\dsee7\ds7\instance1089
where 1089 is non-ssl port, 1189 is ssl port and E:\dsee7\ds7\instance1089 is the instance folder path
delete instance
> E:\dsee7\bin\dsadm delete E:\dsee7\ds7\instance1089
where E:\dsee7\ds7\instance1089 is the instance folder path
Instance start/stop:
start
> dsadm start E:\dsee7\ds7\instance1089
stop
> dsadm stop E:\dsee7\ds7\instance1089
Operations on suffix:
create suffix
> dsconf create-suffix -p 1089 -e dc=veeru,dc=com
Disable/Enable the suffix
> dsconf set-suffix-prop -h host -p port suffix-DN enabled:on
create sub-suffix
> dsconf create-suffix -hlocalhost -P1189 ou=users,dc=veeru,dc=com
add sub-suffix to parent suffix
> dsconf set-suffix-prop -hlocalhost -P1189 ou=users,dc=veeru,dc=com parent-suffix-dn:dc=veeru,dc=com
Register the server instance with DSCC
> dsccreg add-server -h localhost -p 3998 E:\dsee7\ds7\instance1089
Remove the server instance with DSCC
dsccreg remove-server -h localhost -p 3998 E:\dsee7\ds7\instance1089
List the server that are currently registered into DSCC
> dsccreg list-servers -h localhost -p 3998
Starting cacao Operations:
list the instances on cacao
> E:/dsee7/ext/cacao_2/bin/cacaoadm.bat list-instances
enable instance on cacao
> E:/dsee7/ext/cacao_2/bin/cacaoadm.bat enable -i default -f E:/dsee7/ext/cacao_2/bin/password.txt
start cacao
> E:/dsee7/ext/cacao_2/bin/cacaoadm.bat start
start ads
> E:/dsee7/bin/dsadm.exe start E:/dsee7/var/dcc/ads
verify cacao status
> E:/dsee7/bin/dsccsetup.exe status
Creating OUs:
Below, i am going to create two different OUs. one for contractors and other for employees.
> dsconf create-suffix -hlocalhost -P1189 ou=contractors,ou=users,dc=veeru,dc=com
> dsconf create-suffix -hlocalhost -P1189 ou=employees,ou=users,dc=veeru,dc=com
after creating the OUs, we need to register them with the parent DN as shown below
> dsconf set-suffix-prop -hlocalhost -P1189 ou=contractors,ou=users,dc=veeru,dc=com parent-suffix-dn:ou=users,dc=veeru,dc=com
> dsconf set-suffix-prop -hlocalhost -P1189 ou=employees,ou=users,dc=veeru,dc=com parent-suffix-dn:ou=users,dc=veeru,dc=com
more to come in the following post.
Thanks,
Veeru Yads